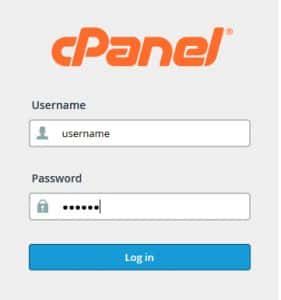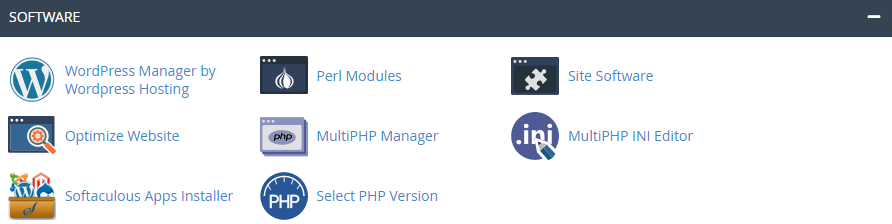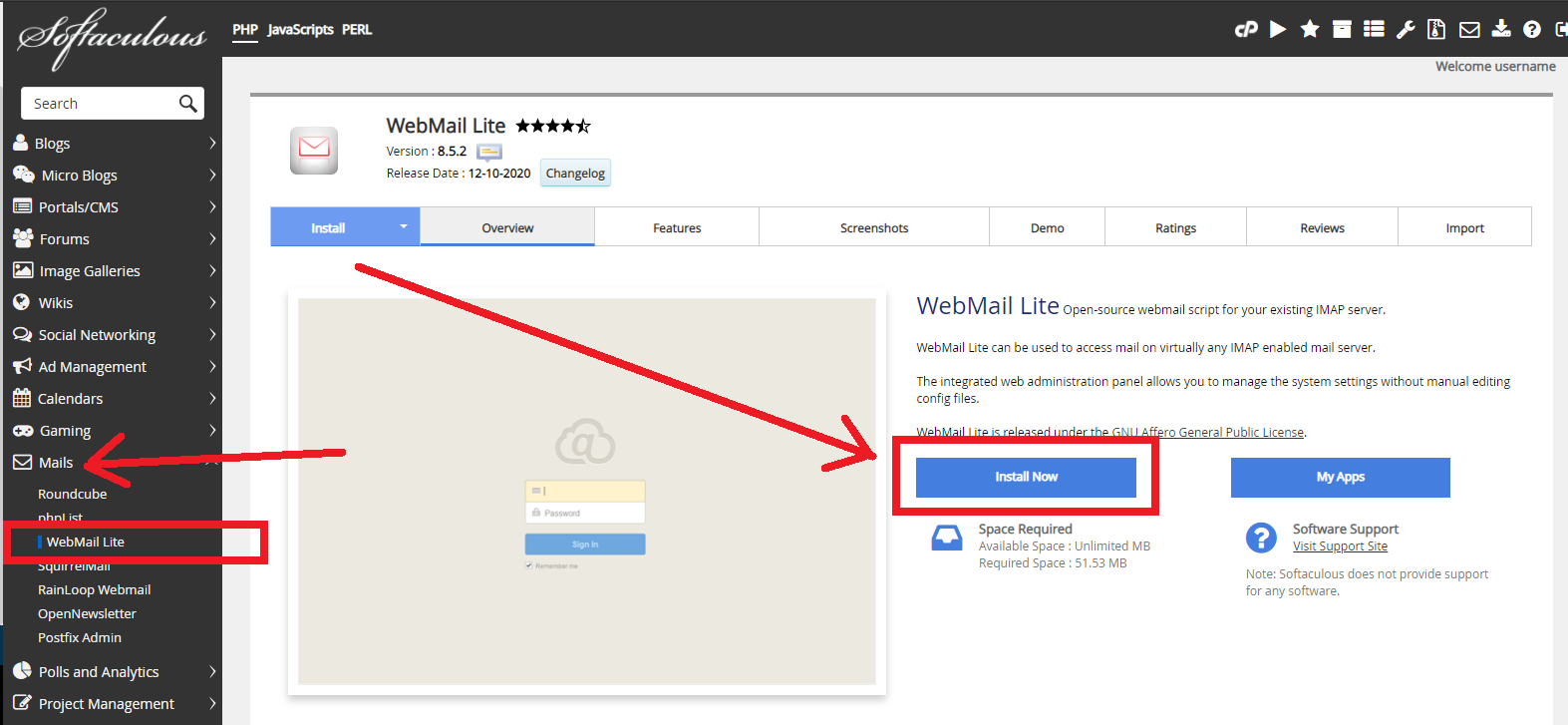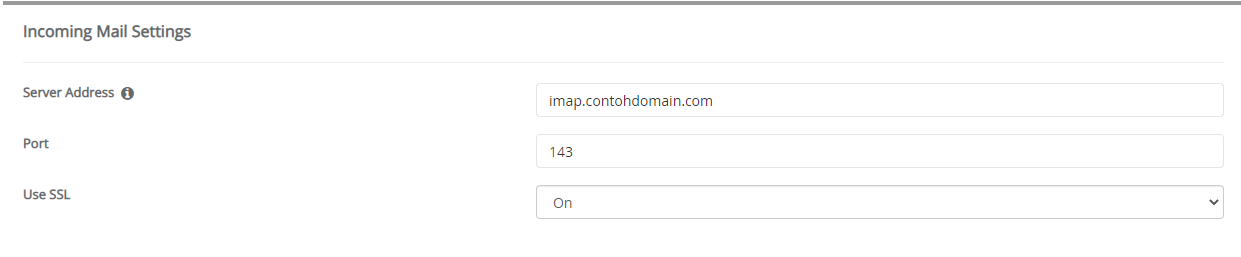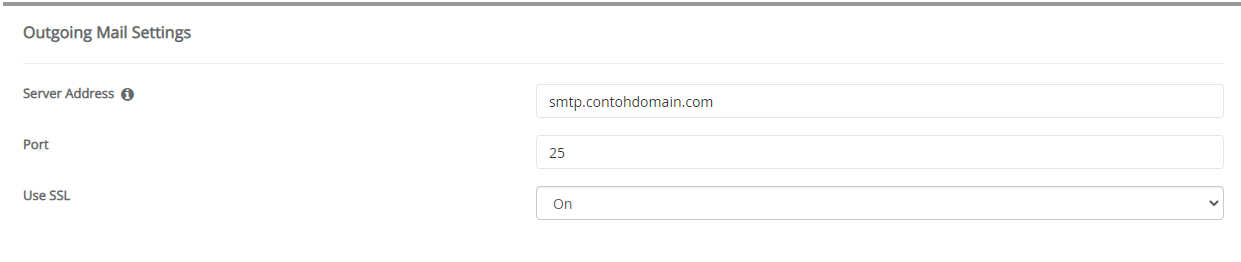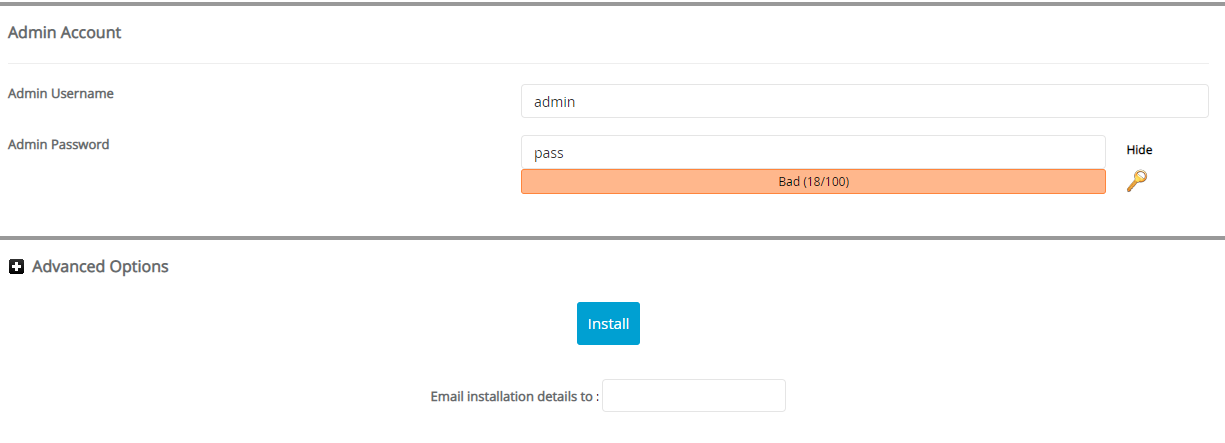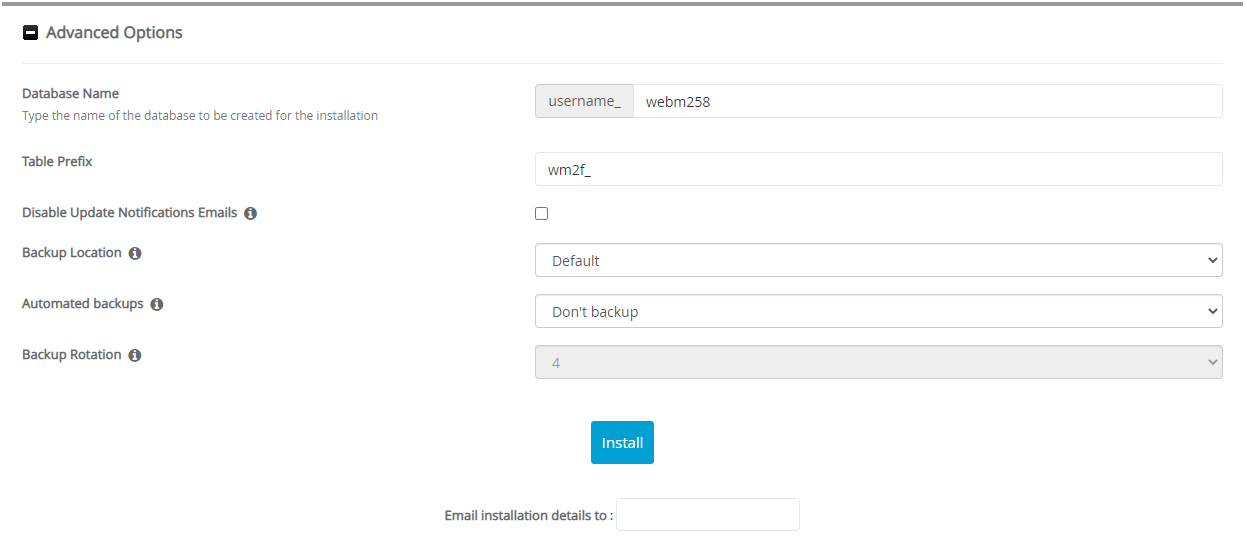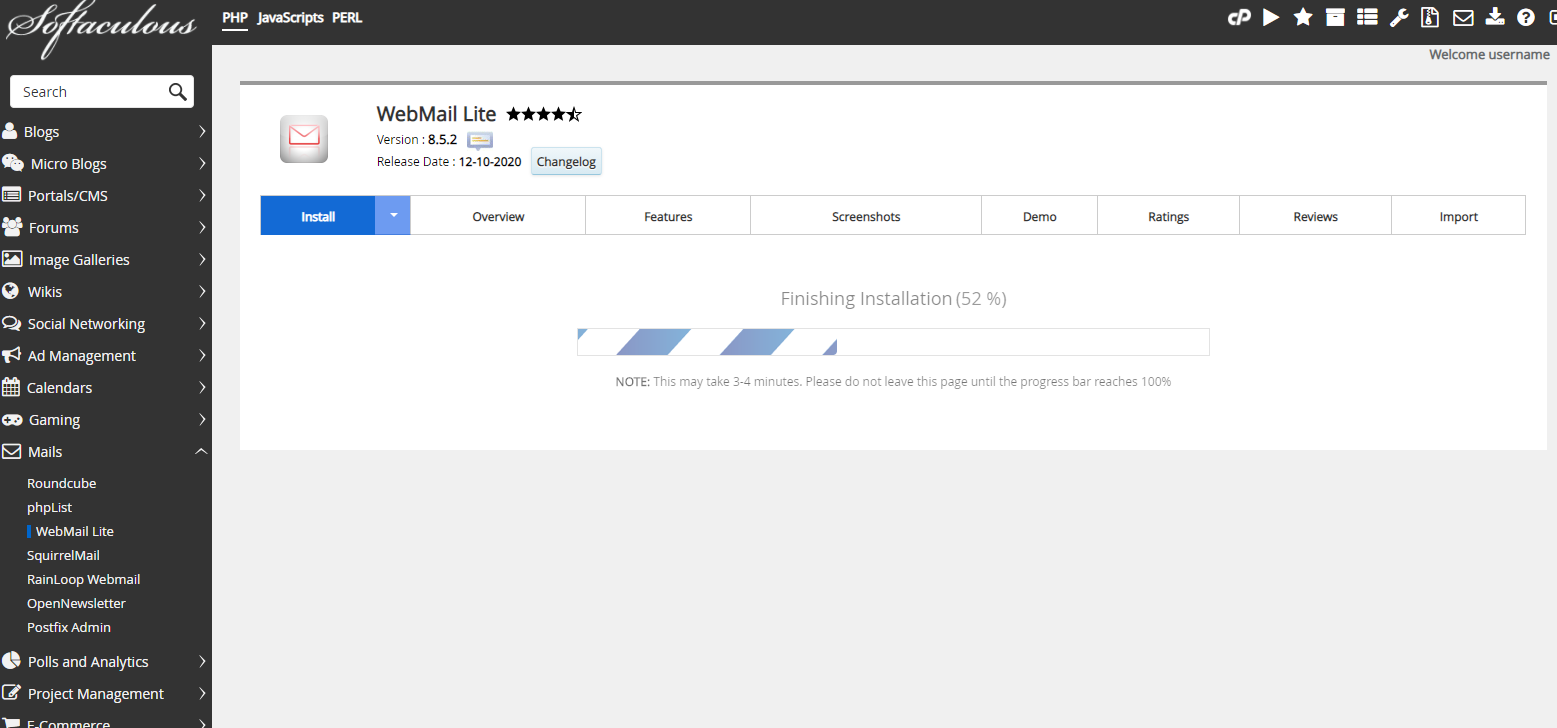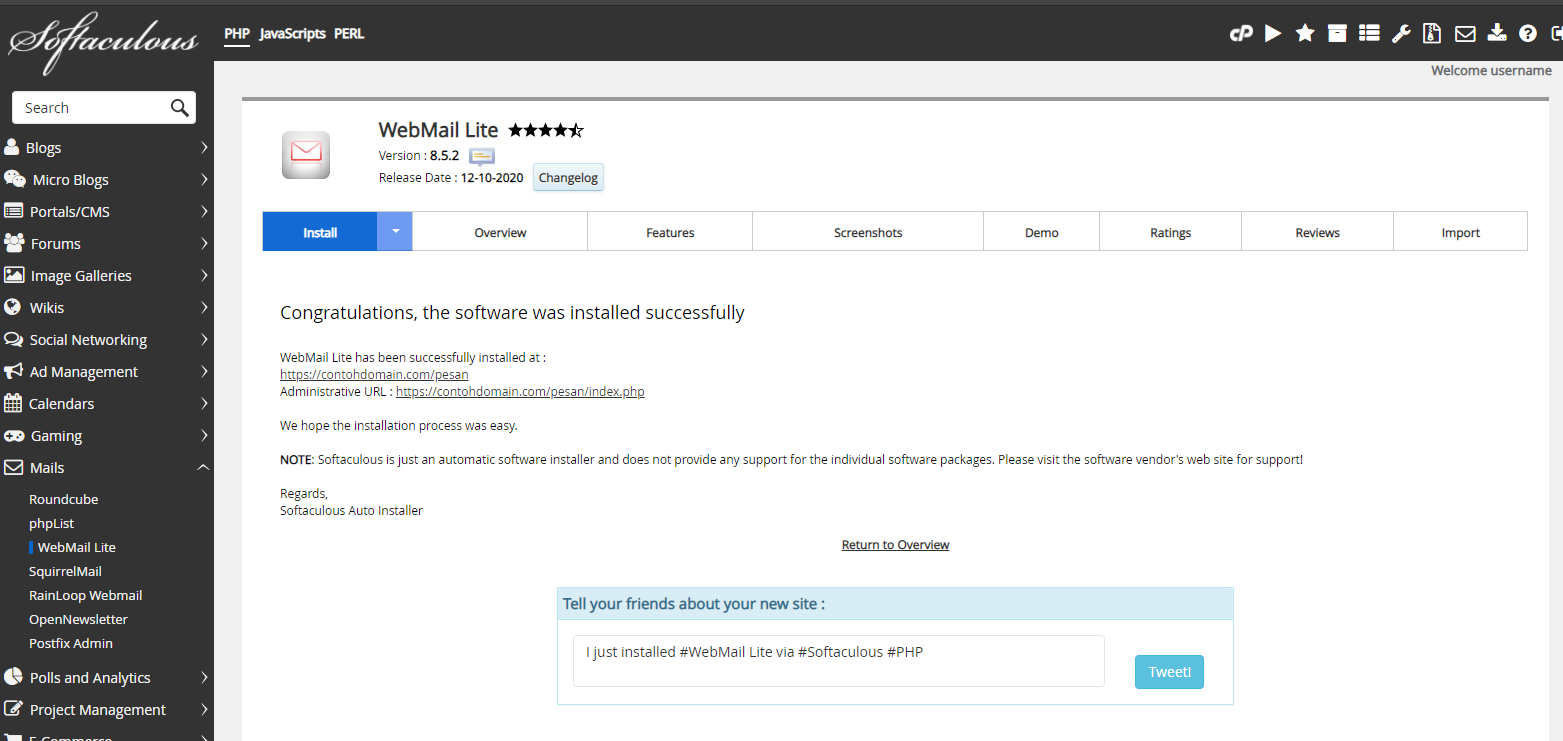Cara Menginstall Webmail Lite Melalui Softaculous
Ngubaedilah 17 Oktober 2012
WebMail Lite bersifat open source, artinya bisa didapatkan secara gratis. Aplikasi ini merupakan alternatif lain untuk mengakses webmail pada server IMAP yang ada. WebMail Lite dapat digunakan untuk mengakses email pada hampir semua IMAP yang diaktifkan oleh server mail.
Pengertian WebMail Lite
WebMail Lite merupakan alternatif untuk mengakses webmail. Di Indowebsite, jika anda ingin mengakses webmail harus melalui link nama domain dan diakhiri dengan /webmail. Jika anda ingin merubah link /webmail tersebut, misalkan menjadi /pesan, maka anda bisa menginstall WebMail Lite pada directory pesan di hosting anda.
Cara Install WebMail Lite pada cPanel
Berikut ini adalah Cara Instalasi WebMail Lite menggunakan fitur Softaculous Apps Installer di cPanel.
-
Silahkan login ke cPanel anda.
![Login cPanel.jpg]()
-
Cari dan pilih menu Softaculous Apps Installer pada bagian SOFTWARE
![Menu Softaculous Apps Installer]()
-
Pilih Mails > WebMail Lite Lalu klik tombol Install Now
![WebMail Lite.png]()
-
Kemudian akan muncul halaman untuk mengatur instalasi WebMail Lite. Ada beberapa bagian untuk mengatur instalasi WebMail Lite yaitu Software Setup, Incoming Mail Settings, Outgoing Mail Settings, Site Settings, Admin Account, dan Advanced Options. Silahkan isi bagian-bagian instalasi sebagai berikut.
» Software Setup
![Software Setup WebMail Lite]()
Choose the version you want to install: Pilih versi WebMail Lite yang ingin diinstall, disarankan pilih versi terbaru.
Choose Installation URL: Pilih protokol yang diinginkan pada kolom Choose Protocol, disarankan pilih protoKol https://. Pilih nama domain atau subdomain yang ingin diinstal WebMail Lite pada kolom Choose Domain. Masukan nama file directory dari data website WebMail Lite anda pada kolom In Directory (Pada bagian ini dikosongkan saja).» Incoming Mail Settings
![Incoming Mail Settings WebMail Lite]()
Server Address: Diisi dengan mail server anda (biasanya diisi dengan nama domain anda).
Port: Diisi dengan port mail server (port IMAP atau POP3).
Use SSL: Diisi sesuai port yang digunakan.» Outgoing Mail Settings
![Outgoing Mail Settings WebMail Lite]()
Server Address: Diisi dengan mail server anda (biasanya diisi dengan nama domain anda).
Port: Diisi dengan port mail server (port IMAP atau POP3).
Use SSL: Diisi sesuai port yang digunakan.» Site Settings
![Site Settings WebMail Lite]()
Site Name: Diisi dengan nama website anda.
Select Language: Diisi dengan bahasa yang dipilih.» Admin Account
![Admin Account WebMail Lite]()
Admin Username: Diisi dengan username anda.
Admin Password: Diisi dengan password anda.
Kemudian klik + Advanced Options» Advanced Options
![Advanced Options WebMail Lite]()
Database Name: Diisi dengan nama database yang akan digunakan sebagai basis data dari WebMail Lite anda. Nantinya sistem akan dengan otomatis membuat nama database ini saat installasi.
Table Prefix: Diisi dengan nama prefix tabel database anda.
Disable Update Notifications Emails: Jika dicentang maka anda akan menerima email pemberitahuan setiap kali ada update versi terbaru.
Backup Location: Pilih lokasi backup data website WebMail Lite anda.
Automated Backups: Pilih periode backup yang diinginkan.
Backup Rotation: Pilih jumlah proses backup yang diinginkan selama satu periode.
Pada bagian Advance Options disarankan gunakan setingan default dari sistem, jadi anda tidak perlu mengisi secara manual pada bagian ini. -
Jika settingan instalasi sudah diisi semua, silahkan klik tombol Install. Lalu tunggu proses instalasi hingga selesai.
![Proses Instalasi WebMail Lite]()
-
Proses instalasi selesai, saat ini anda sudah bisa mengatur WebMail Lite anda.
![Instalasi WebMail Lite Selesai]()
Jika ada pesan error:
The following errors were found :
- Installation cannot proceed because the following files already exist in the target folder :
Centang overwrite directory and file, lalu di coba untuk klik install lagi.
Jika ada pertanyaan tentang artikel Cara Menginstal WebMail Lite pada cPanel, silahkan hubungi staf Indowebsite.