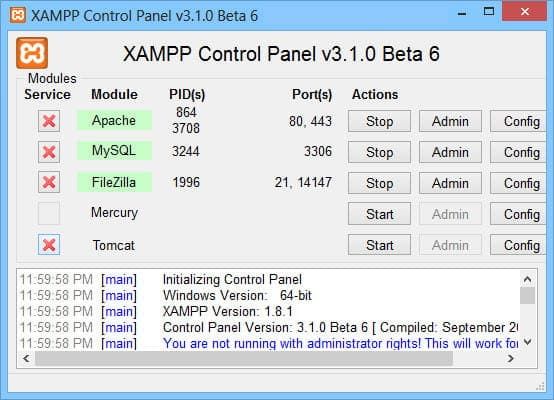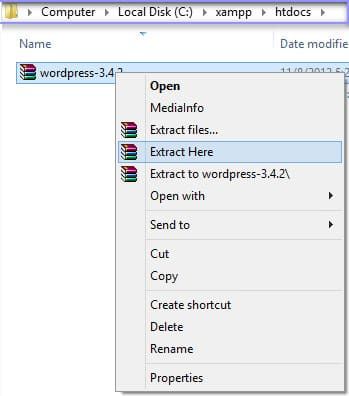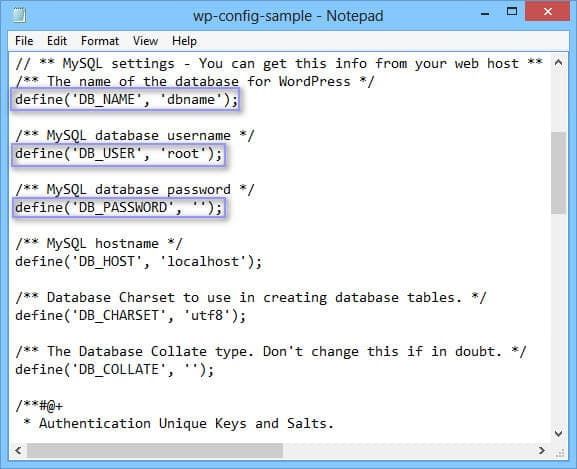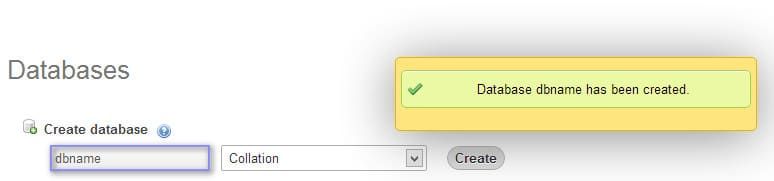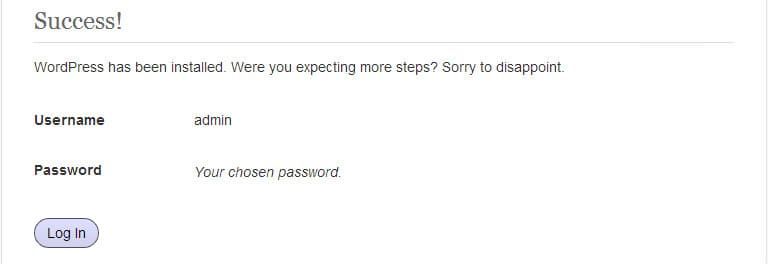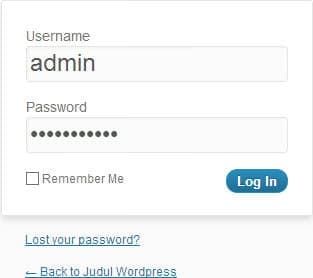Cara Install WordPress di Localhost
Nunut 10 November 2012
WordPress adalah sebuah aplikasi sumber terbuka (open source) yang sangat populer digunakan sebagai mesin blog (blog engine). WordPress dibangun dengan bahasa pemrograman PHP dan basis data (database) MySql.
PHP dan MySQL, keduanya merupakan perangkat lunak sumber daya terbuka (open source software). Selain sebagai blog, WordPress juga mulai digunakan sebagai sebuah CMS (Content Management System) karena kemampuannya untuk dimodifikasi dan disesuaikan dengan kebutuhan penggunanya. Selain diinstal pada hosting yang bersifat online, wordpress juga dapat diinstal secara offline sehingga memungkinkan pengguna belajar tanpa harus memiliki hosting.
Cara Menginstal Wordpress Secara Offline
Ada beberapa alasan mengapa anda harus menginstall wordpress pada localhost, salah satunya adalah untuk pembelajaran. Menginstall wordpress pada localhost memungkinkan anda untuk belajar wordpress tanpa membayar sama sekali. Berikut cara menginstall wordpress secara offline pada localhost.
-
Download Instalasi WordPress disini.
-
Install Xampp (Salah satu web server untuk menjalankan WordPress di localhost).
![xampp.jpg]()
-
Extract WordPress yang telah di Download pada folder htdocs yang berada di Local Disk (C:) > xampp > htdocs. Kemudian akan muncul folder directory bernama wordpress. Pindahkan semua file dari folder wordpress tersebut ke folder htdocs.
![extract.jpg]()
-
Rename file config-sample.php menjadi config.php. Bisa dibuka dengan menggunakan notepad atau text editor lainnya dan perbarui rincian database sesuai dengan server lokal.
![editconfig.jpg]()
-
Buat database sesuai yang ada di config.php (nama, user dan password database harus sama).
![dbname.jpg]()
-
Akses website wordpress anda pada browser http://localhost/, lalu akan muncul tampilan Information needed
![install.jpg]()
Site Title: Diisi dengan nama website anda.
Username: Diisi dengan nama username yang nantinya digunakan untuk login dashboard Wordpress.
Password: Diisi dengan nama password yang nantinya digunakan untuk login dashboard Wordpress.
Your Email: Diisi dengan email yang digunakan untuk menerima informasi seputar website Wordpress anda, termasuk untuk reset password dashboard Wordpress.
Privacy : Centang jika ingin Search engine mengindex WordPressnya (ini digunakan hanya jika instalasi pada server). -
Klik Install WordPress, lalu tunggu hingga proses instalasi selesai.
![login.jpg]()
-
Jika anda ingin membuka dashboard wordpressnya, silahkan melalui link http://localhost/wp-admin, setelah itu masukan username dan password yang tadi anda masukan.
![login2.jpg]()
Jika ada pertanyaan tentang artikel Cara Menginstall Wordpress pada Localhost, silahkan hubungi staf Indowebsite.