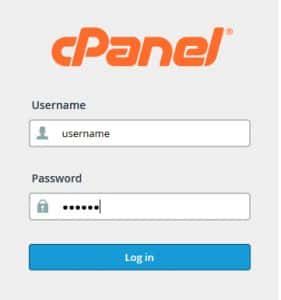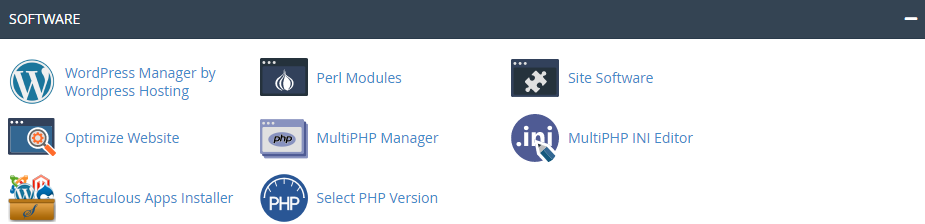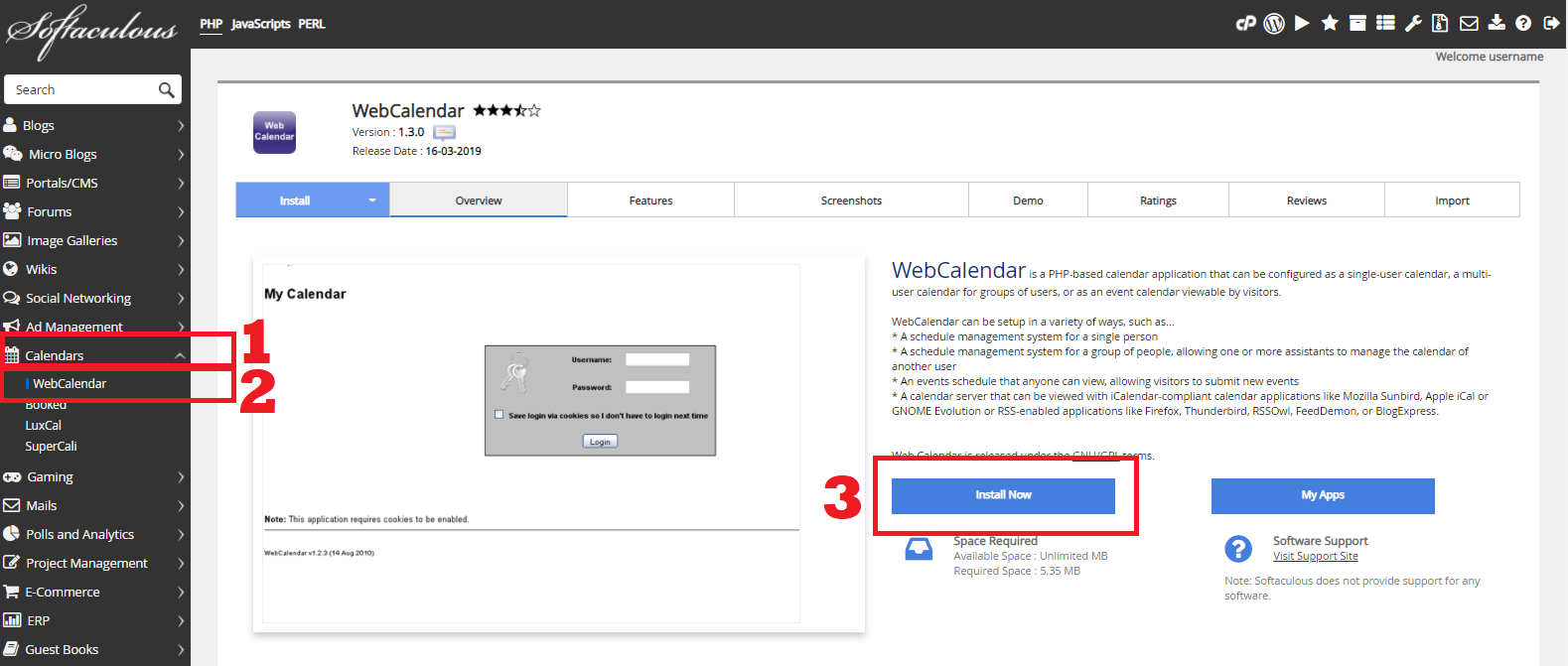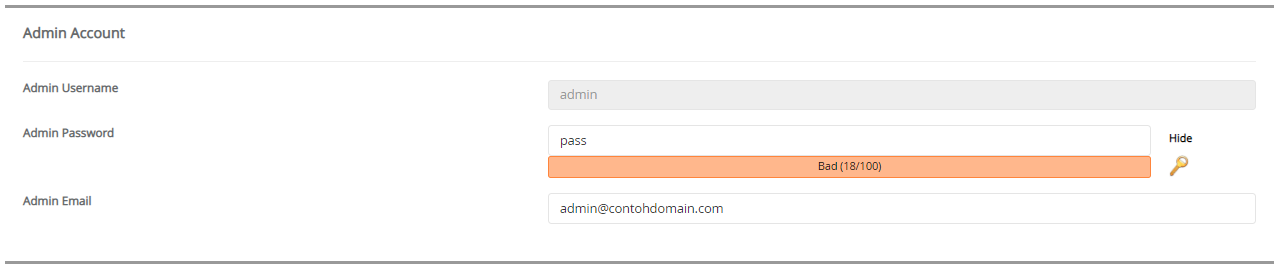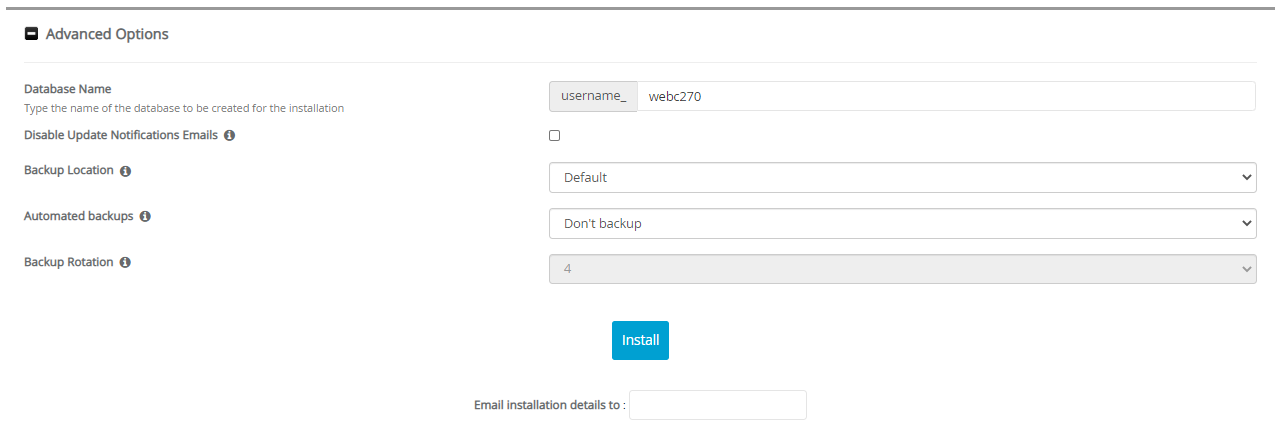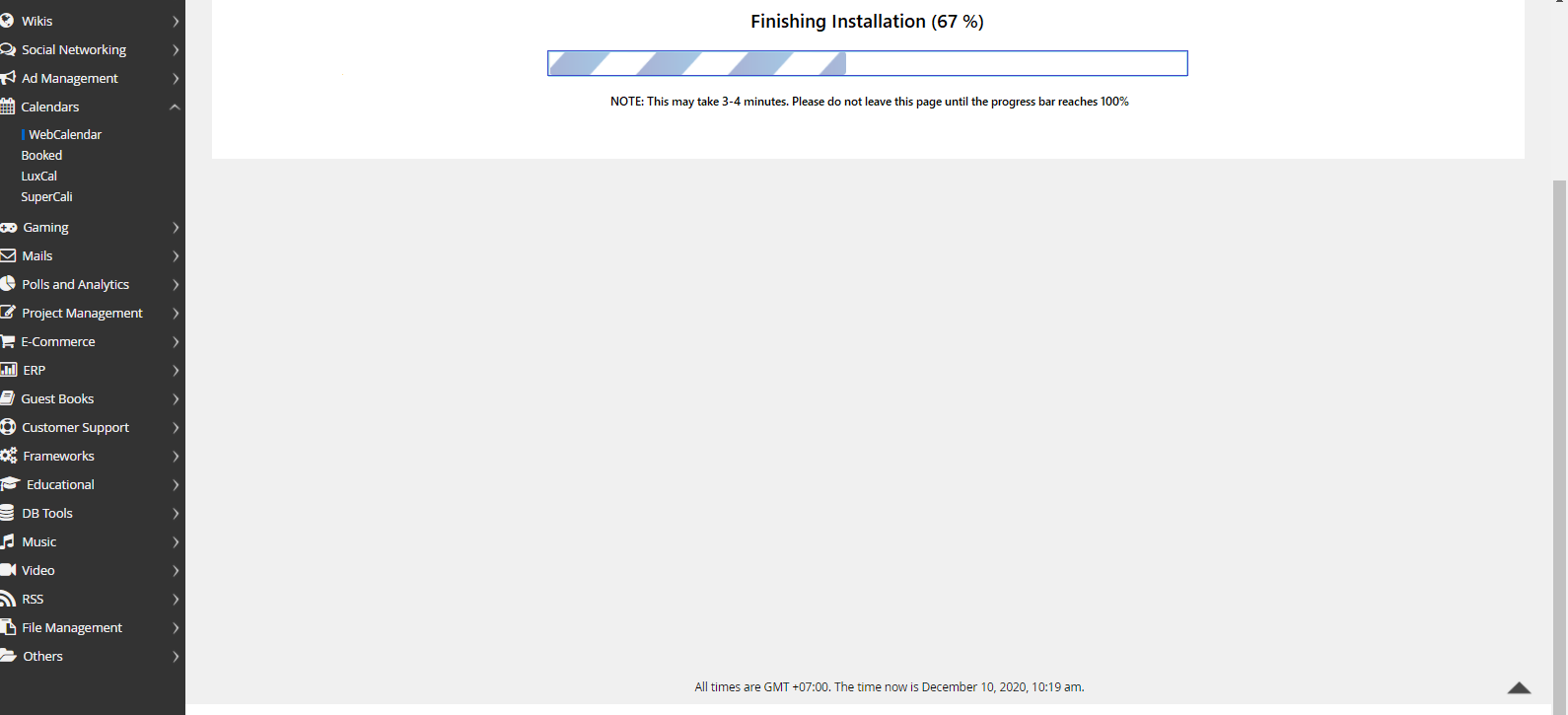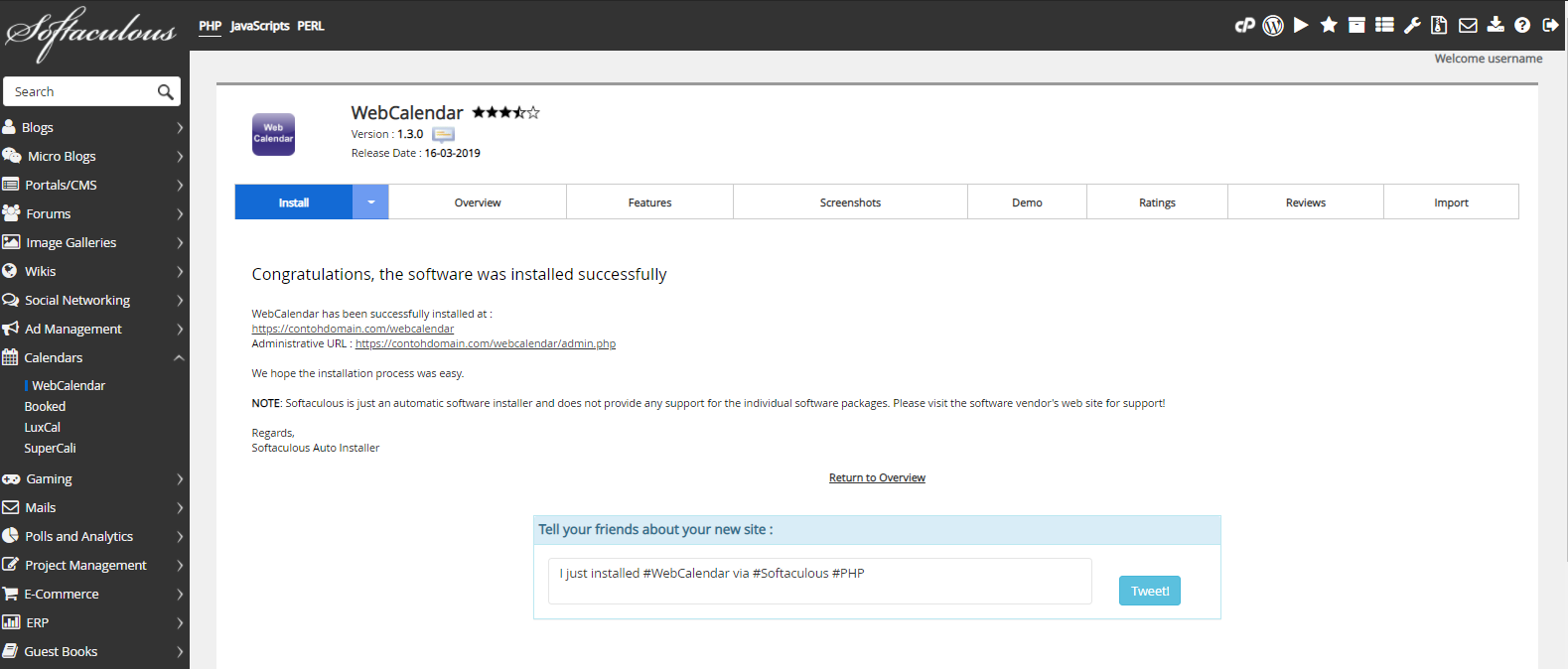Cara Install WebCalendar Melalui Softaculous
Rizky 14 September 2013
Apakah anda ingin membuat website yang dapat menampilkan kalender sebagai pencatat acara? Kemudian orang lain bisa mengakses catatan acara tersebut sebagai pengingat? Jika seperti itu, yang anda butuhkan adalah WebCalendar.
Hal yang Diperlukan
Jika anda ingin menggunakan CMS WebCalendar, maka ada beberapa hal yang harus anda persiapkan terlebih dahulu. Berikut hal yang diperlukan dalam menginstal WebCalendar.
- PHP 7.1 atau yang lebih baru.
- DBMS: MySQL/MariaDB, Oracle, Postgres, Microsoft SQL Server, dan IBM DB2.
- Akses cron job untuk mengirimkan pengingat.
Fitur WebCalendar
Berikut fitur-fitur yang akan anda temui pada WebCalendar.
- Dukungan 30 bahasa.
- Support multi user.
- Pendeteksi bahasa otomatis dari browser pengguna.
- Dapat melihat tampilan kalender berdasarkan hari, minggu, bulan atau tahun.
- Melihat kalender pengguna lain.
- Melihat multi kalender.
- Menambah pengguna.
- Menghapus acara.
- Acara khusus yang dapat dikonfigurasi.
- dan sebagainya.
Cara Install WebCalendar melalui Softaculous
Berikut ini adalah Cara Install WebCalendar melalui Softaculous di cPanel.
-
Silahkan login ke cpanel anda.
![Login cPanel]()
-
Cari dan pilih menu Softaculous Apps Installer pada bagian SOFTWARE.
![Softaculous Apps Installer]()
-
Pilih Calendar > WebCalendar lalu klik tombol Install Now.
![WebCalendar di Softaculous]()
-
Kemudian akan muncul halaman untuk mengatur instalasi WebCalendar. Ada beberapa bagian untuk mengatur instalasi WebCalendar yaitu Software Setup, Site Settings, Admin Account, Choose Language, dan Advanced Options. Silahkan isi bagian-bagian instalasi sebagai berikut.
» Software Setup
![Software Setup WebCalendar]()
Choose Installation URL: Pilih protokol yang diinginkan pada kolom Choose Protocol, disarankan pilih protocol https://. Pilih nama domain atau subdomain yang ingin diinstal WebCalendar pada kolom Choose Domain. Masukan nama file directory dari data website WebCalendar anda pada kolom In Directory (pada bagian ini dikosongkan saja).» Site Settings
![Software Setup WebCalendar]()
Site Name: Diisi dengan nama website anda.» Admin Account
![Admin Account WebCalendar]()
Admin Username: Diisi dengan nama username yang nantinya digunakan untuk login dashboard WebCalendar.
Admin Password: Diisi dengan password yang nantinya digunakan untuk login dashboard WebCalendar.
Admin Email: Diisi dengan email yang digunakan untuk menerima informasi seputar website WebCalendar anda, termasuk untuk reset password dashboard WebCalendar.» Choose Language
![Choose Language WebCalendar]()
Select Admin Language: Pilih bahasa yang ingin anda gunakan.
Kemudian klik + Advanced Options.» Advanced Options
Database Name: Diisi dengan nama database yang akan digunakan sebagai basis data dari website WebCalendar anda. Nantinya sistem akan dengan otomatis membuat nama database ini saat instalasi.
Disable Update Notifications Emails: Jika dicentang maka anda akan menerima email pemberitahuan setiap kali ada update versi terbaru.
Backup Location: Pilih lokasi backup data website WebCalendar anda.
Automated Backups: Pilih periode backup yang diinginkan.
Backup Rotation: Pilih jumlah proses backup yang diinginkan selama satu periode.
Pada bagian Advance Options disarankan gunakan settingan default dari sistem, jadi anda tidak perlu mengisi secara manual pada bagian ini. -
Jika settingan instalasi sudah diisi semua, silahkan klik tombol Install. Lalu tunggu proses instalasi hingga selesai.
![Proses Insalasi WebCalendar]()
-
Proses instalasi selesai, saat ini anda sudah bisa mengatur website WebCalendar anda.
![WebCalendar Berhasil Diinstal]()
Jika ada pertanyaan tentang artikel Cara Install WebCalendar melalui Softaculous, silahkan hubungi staf Indowebsite.