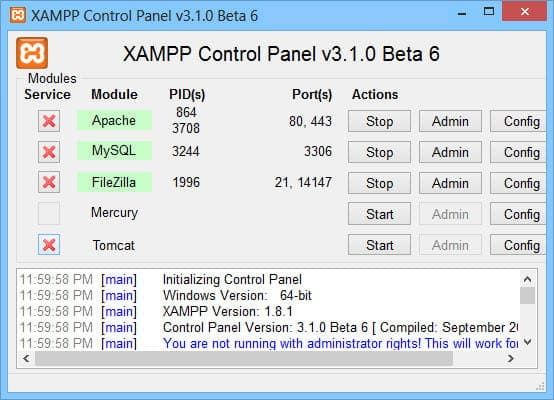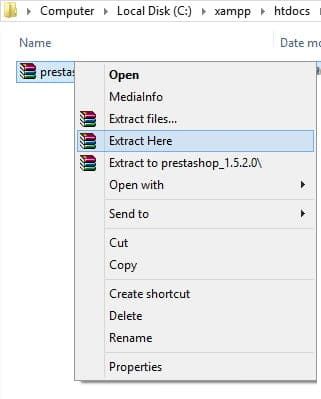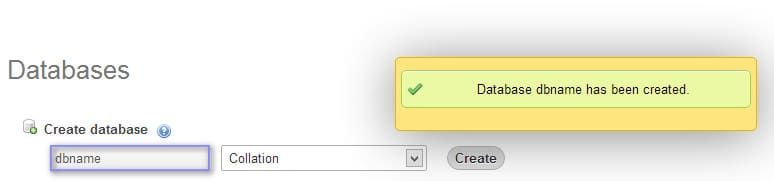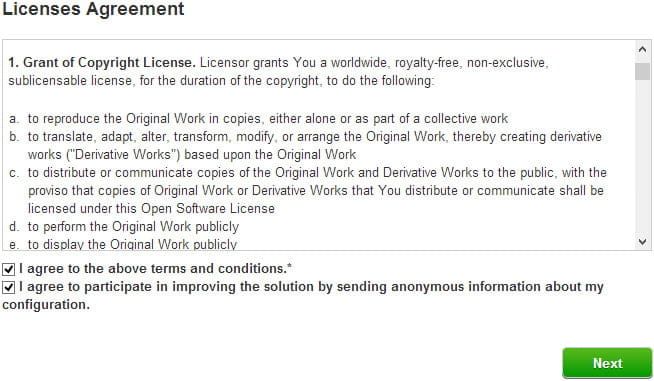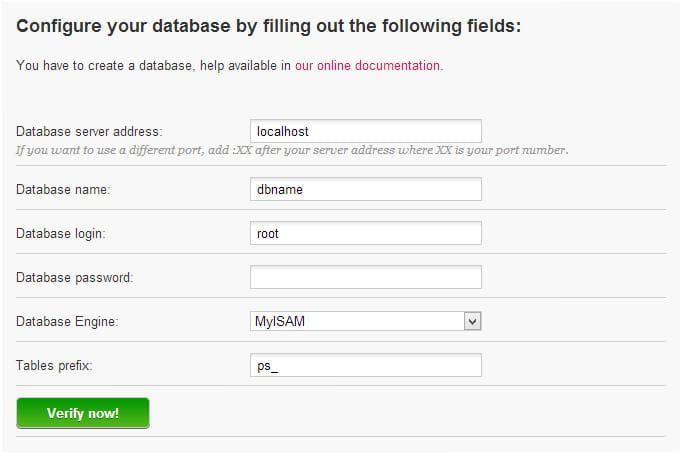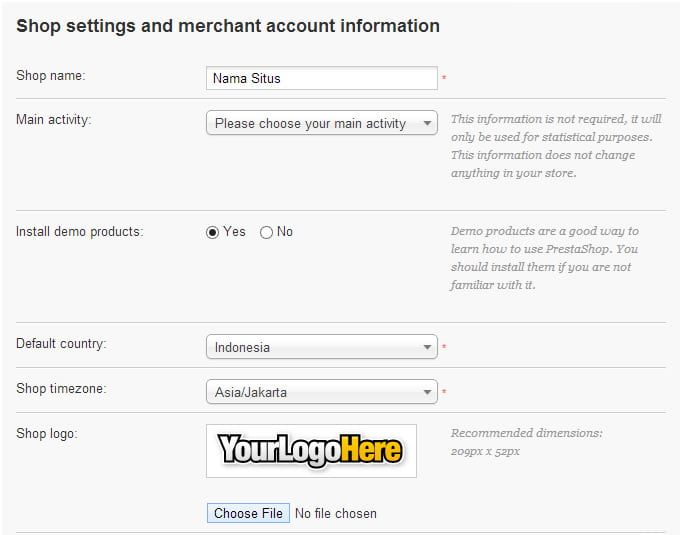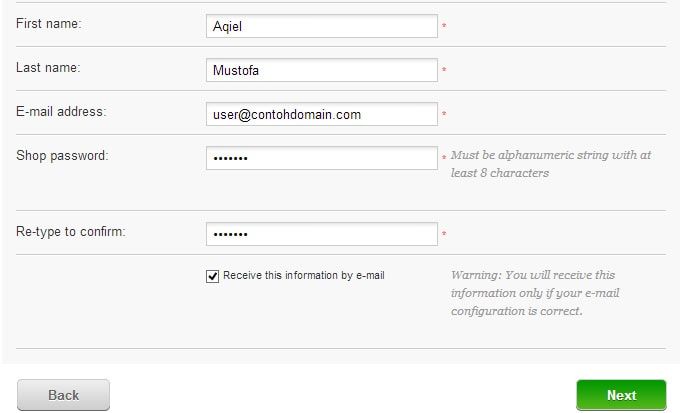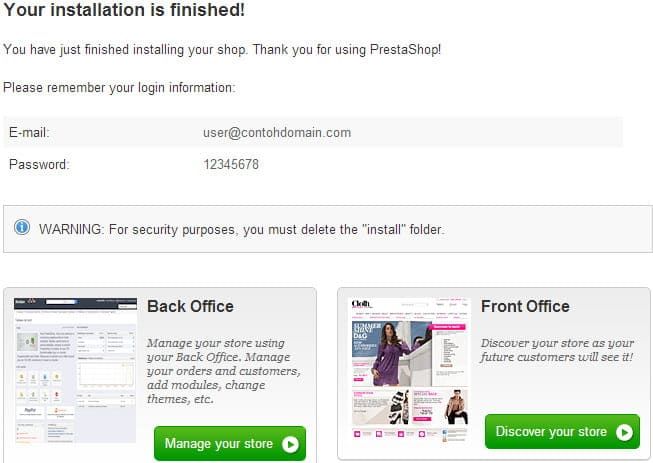Cara Install Prestashop di Localhost
Nunut 25 November 2012
Terkadang pengguna Prestashop menginstall CMS ini pada komputer lokal (localhost). Fungsi localhost yaitu agar anda sebagai pengguna lebih mudah melakukan customize sebelum Prestashop dipindahkan ke server (online). Pada artikel ini akan dijelaskan bagaimana cara menginstall Prestashop pada localhost.
Cara Instal Prestashop pada Localhost
Berikut cara menginstall Content Management System (CMS) Prestashop pada localhost.
-
Download Prestashop disini.
-
Install Xampp kemudian aktifkan service Apache, MySQL dan FileZilla.
![XAMPP]()
-
Extract Prestashop yang telah di Download pada folder htdocs. Kemudian pindahkan semua file dari folder Prestashop (hasil extract) ke folder htdocs.
![Extract File]()
-
Buat database pada komputer lokal anda dengan mengakses localhost/phpmyadmin/ di browser. Lalu klik Database » Masukan nama database » Create
![Buat Database]()
-
Buka Prestashop dengan mengakses http://localhost/ pada web browser.
- Pada bagian Licenses Agreement berisi tentang informasi Lisensi.
- Centang I agree to the above terms and conditions.
- Kemudian klik Next
![Konfirmasi Instalasi Prestashop]()
-
Kemudian akan muncul halaman konfigurasi.
-
Konfigurasi Database
![Konfigurasi Database]()
- Database server address: Diisi localhost.
- Database Name: Diisi nama database yang telah kita buat seperti pada langkah 4.
- Database login: Diisi root.
- Password: Dikosongkan.
- Database Engine: Pilih MyISAM.
- Database Prefix: Biarkan default.
- Klik Verify Now.
-
Konfigurasi Informasi Akun
![Konfigurasi Akun]()
- Shop name: Diisi nama toko online anda.
- Install demo products: Klik Yes (menampilkan contoh produk pada halaman prestashop).
- Default country: Pilih Indonesia
- Shop timezone: Pilih Asia/Jakarta
- Shop logo: Ukuran gambar disarankan 209 x 52. Jika anda sudah memiliki Logo, silahkan Klik Choose File.
-
Konfigurasi Data Pribadi
![Konfigurasi Data Pribadi]()
- First name: Diisi nama depan anda.
- Last name: Diisi nama belakang anda.
- E-mail address: Diisi Email yang digunakan untuk login ke administrator Prestashop.
- Shop password: Diisi password yang digunakan untuk login ke administrator Prestashop (berupa alpanumerik dan minimal 8 karakter).
- Re-type to confirm: Diisi konfirmasi password.
- Klik Next.
-
Setelah itu tunggu hingga muncul pemberitahuan bahwa instalasi telah selesai.
![Instalasi Selesai]()
-
Demi keamanan, hapus folder Install pada directory htdocs.
![Hapus Folder Install]()
Jika ada pertanyaan tentang artikel Cara Menginstall Prestashop pada Localhost, silahkan hubungi staf Indowebsite.